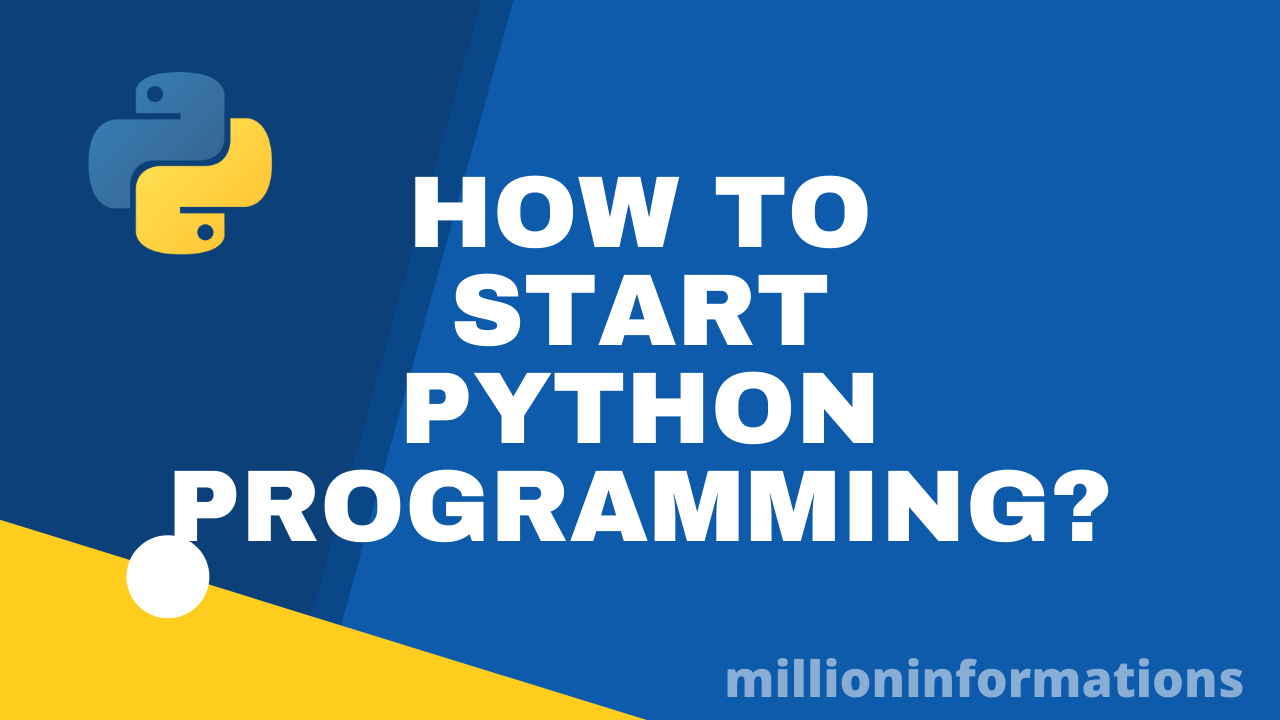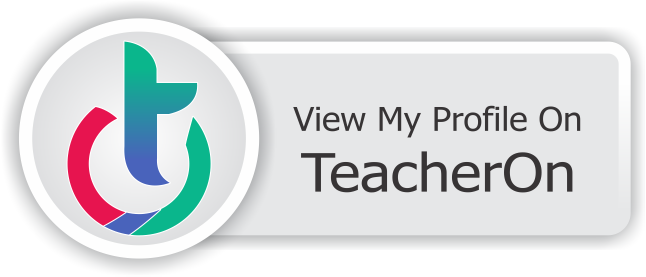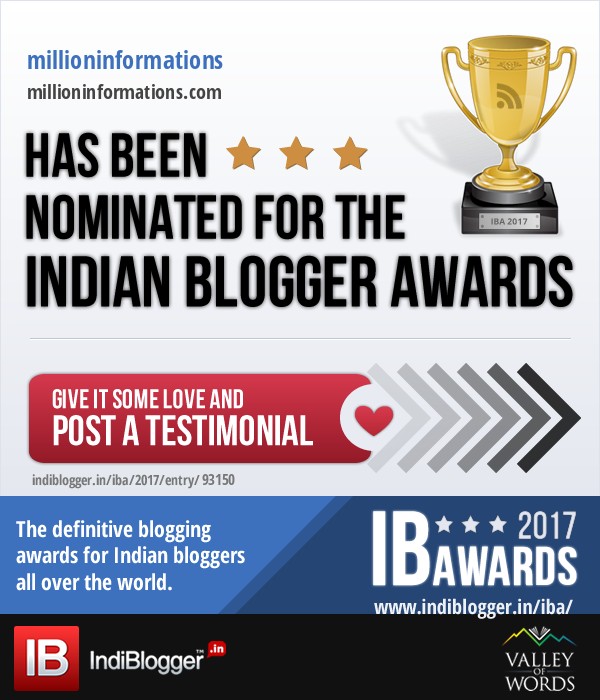Saturday 23 January 2016
5 HOLLYWOOD THEMES FOR YOUR PC
Hello guys,
In this post, I am uploading 5 Hollywood movie wallpaper themes for your PC or Laptop.
1. BATMAN THE DARK KNIGHT THEME
DOWNLOAD THE THEME HERE: DOWNLOAD
FILE SIZE: 23 MB
2. HARRY POTTER: DEATHLY HOLLOWS
PREVIEW OF THEME :
PREVIEW THEME:
DOWNLOAD THE THEME HERE: DOWNLOAD
FILE SIZE: 18 MB
4. PIRATES OF THE CARIBBEAN
PREVIEW THEME:
DOWNLOAD THE THEME HERE : DOWNLOAD
FILE SIZE: 19 MB
5. THE AVENGERS
FILE SIZE: 19 MB.
DOWNLOAD THE THEME , JUST DOUBLE CLICK ON IT.
THEN THE THEME WILL BE APPLIED.
SHARE THIS 5 HOLLYWOOD THEMES FOR YOUR PC TO YOUR FRIENDS.
Friday 22 January 2016
Windows All Version Permanent Activator
Hello guys, In this post I have uploaded the Windows Activator for all versions of Windows.
This Activator will be needed once you have finished installing Windows OS on your laptop or PC then the Windows will ask for Validate your copy for Microsoft Windows
In order to avoid this problem the Windows activator is used.
Learn to change OS for your laptop or PC
WINDOWS 7 USB install guide for beginner.
Now Download the Windows Activator
DOWNLOAD File Size 32 MB
How To Use It?
Once you have downloaded the activator Click the installer and click YES to proceed installation.
After installing a window will be opened in that find the WINDOWS LOGO and click it.
Then a Command prompt will be opened in that Click Y.
That's it now it asks to restart your computer, restart it and the Validate your copy for Microsoft Windows problem will be solved.
This Windows All versions Permanent Activator will be very useful to you.
Thursday 1 October 2015
How to disable Control Panel in Windows 7
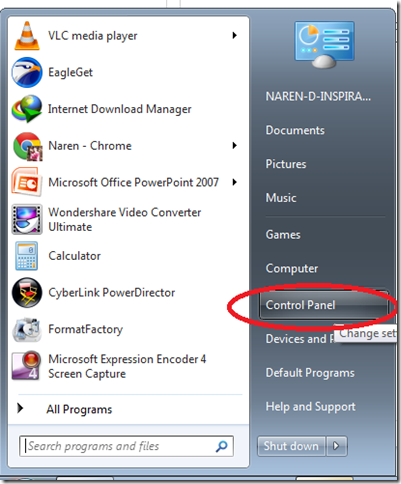
This option used for controlling many of the features in the Windows based systems.
The features may contain like
installing new software and uninstalling them, configuring network settings, adding new devices to the system, managing user accounts, and so on …
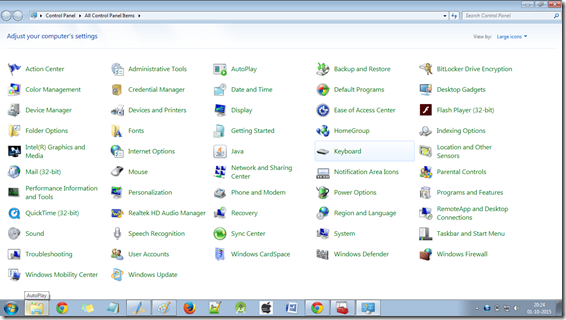
Sometimes these features will be miss handled by some of your friends or some one using your laptop or desktop for a while , so we are in the situation to disable some of the administrative control while the other users are using your system.
This situations may happen in some educational institution and in browsing centre’s also. So we need to disable the control panel.
Let we see how to disable the control panel.
1.Go to start menu and in search bar type gpedit.msc and then click enter.
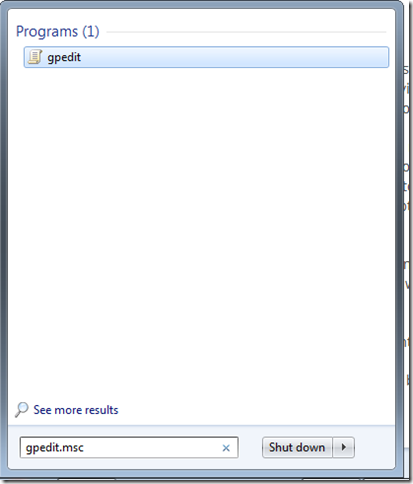
then the Local Group Policy Editor window will be opened.
2.There will be two main options provided
the one is Computer Configuration and the another one is User Configuration , now we need to double click the administrative Templates in it
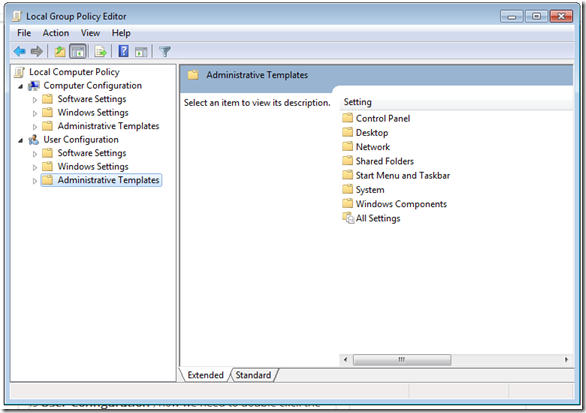
3.Then a list of options will be opened in that click the Control Panel in it
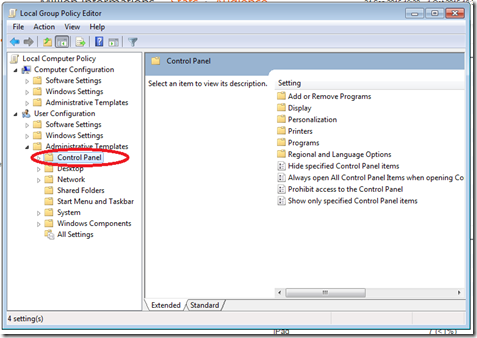
4.In that click the prohibit access to the control panel displayed in the right side of the window
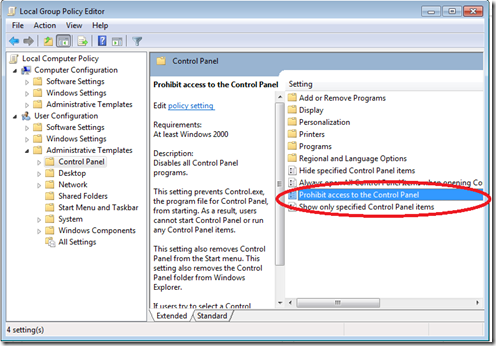
Then double click on it and the prohibit access to the control panel will be opened
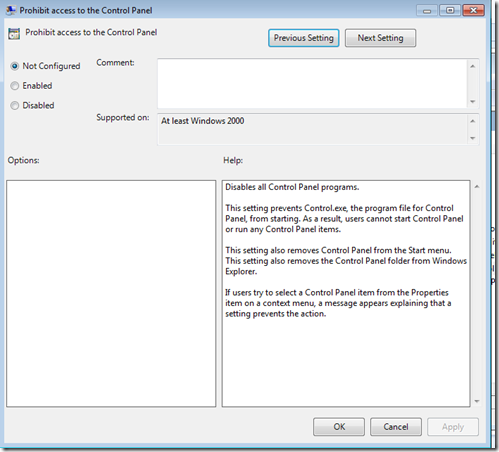
5.In that click Enabled option in it.
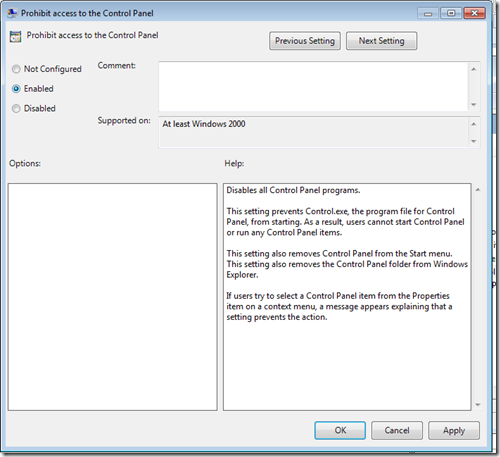
and then click apply and then ok.
then the control panel is disabled successfully now if you go to the start menu , you cannot find the control panel option
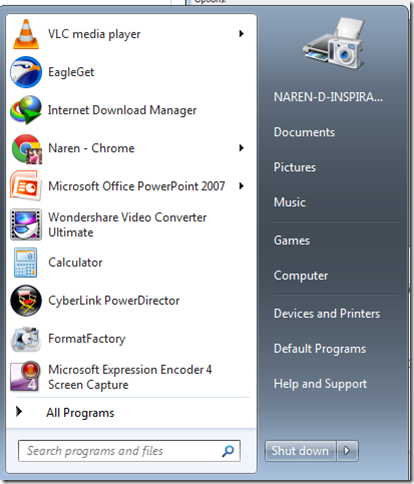
Thus we have successfully disabled the Control Panel.
If you want to enable the Control panel again type gpedit.msc in search bar in the start menu and again repeat all the steps we done for disabling the control panel but the only change is, instead of clicking enabled option click the Not Configured option
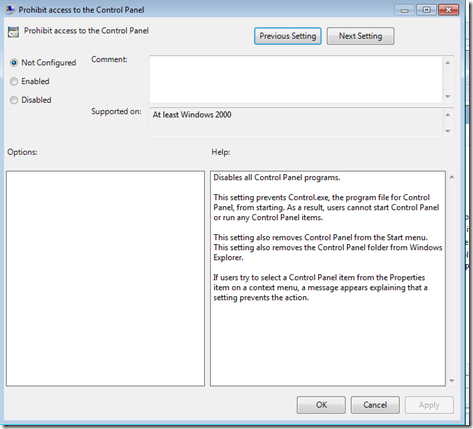
and then click apply and click ok.
that’s it we have successfully enabled the Control panel.
I hope this content was useful.
Comment and share the content if you really like it.
Monday 28 September 2015
How to create shortcut Keys for folders

In this post you can learn how to create a shortcut key for folders and local disks.You may be known the short cut keys for some basic operations such as
copy (Ctrl+C),
Cut(Ctrl+X),
Paste (Ctrl+V),
open (Ctrl+O),
Save (Ctrl+s) ,
open my computer (Win key+E),
close(Alt+F4) ,
Print(Ctrl+P),
New(Ctrl+N) ,
select all(Ctrl+A),
Undo(Ctrl+Z),
Redo(Ctrl+Y), etc.. these short cut keys are very basic shortcut keys.
In working with computers we almost work with files, and folders. So what if a folder can have a shortcut key!!! Coool isn’t.
Yes , we can create shortcut keys for Folders.
In Windows OS , you can create new folders by right click on the screen—> New—> Folder.

Thus a new folder is created , you can name that folder also.

If the short cut keys for already existing folder can also be created.
To create a short cut key for a folder
right click on the folder and click create shortcut

Then the shortcut folder will be created

Then right click on the shortcut folder and click properties

Then the properties tab will be opened

In this properties tab click the Shortcut tab for creating shortcut for the folder.

In this tab go to the shortcut key option and then click your desired shortcut key , but while doing so you must start with Ctrl+Alt+any letter, For example Ctrl+Alt+M, or Ctrl+Alt+F , like that the shortcut keys can be created.

Then click OK.
That’s it we have successfully created shortcut key for our folder.
You can create shortcut keys for other folders also.
By following these steps we can also create shortcut keys for our local disks also.
First create the shortcut for the desired local disk, then the shortcut of the disk will be on the desktop, right click in it –> go to properties—> click shortcut tab and go to the shortcut keys and click the shortcut keys starting with Ctrl+Alt+any letter, we have created the shortcut key for the local disks also.
Remember that don’t repeat the same shortcut keys it will not work.
Have shortcut working , save time , work less, finish the work ….
Sunday 20 September 2015
WINDOWS 10 REVIEW
In the end of the last year the beta version of Windows 10 is released and feedback from various user is collected and the Microsoft had changed a lot in the Windows 10 and released in this july 29 with over 111 languages , in 190 countries and customers with 15 million to 1billion users all over the world with a full copy rights reserved.
Often the released of OS is supported with only DVD but this time it also supports with USB drives, because the speed rate of USB is more than DVD.
The Windows 10 is designed in such a way , in which the users can feel different in using Windows 10 in different devices.
Start menu
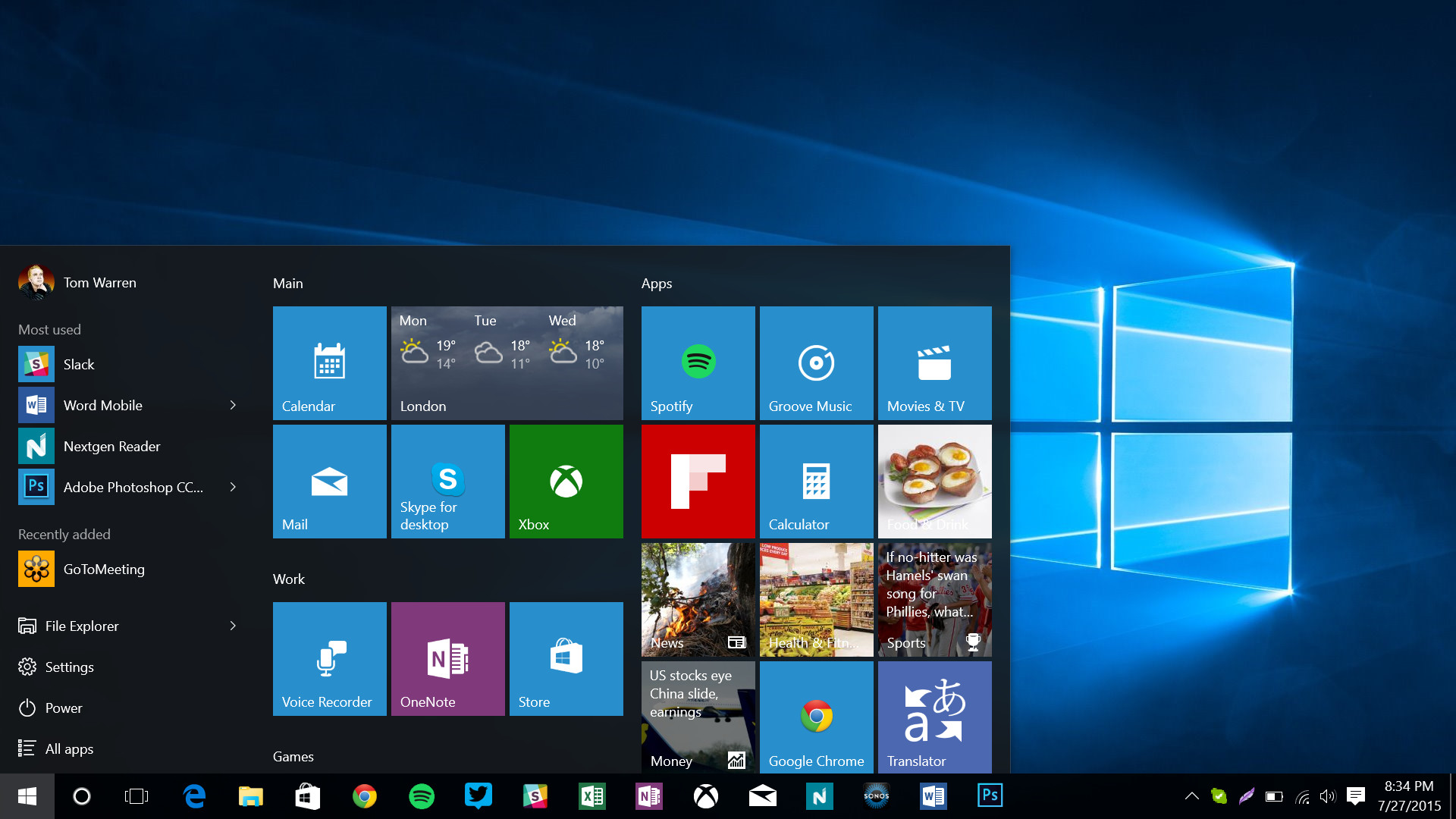
The Start Menu is back in Windows 10. But the start menu in Windows 10 is not similar to that of in Windows 7 but it has some additional features also having a Live Tiles icons.
In this start menu we can add the WINDOWS Store Apps and the websites that we visit often.
Also the Search option is available with the start menu and the search option as in Windows 8 is also available.
Touch Screen Technology
If the Windows 10 is used in a touch screen based device then Windows 10 will allow to access all sort of operations by the users. Even Windows 8 supports to all the touch based options Windows 10 will responds as same and fast for different types of hardware architecture also.
Multiple desktop
Using this facility we can open multiple tasks on a single screen and we can separately work on those multiple tasks at a same time.
Quadrant Layout
This feature helps you to run four applications at the same time without any degradation in performance.
Task View
This is a new design to view all the opened applications and tasks quickly. We use this by clicking Alt+Tab in the older versions in this version we can swipe the screen from the top of the left side of the screen to view this option.
Edge Browser

The Web browser used in Windows since Windows 95 till Windows 8.1 which is called the Internet Explorer has now upgraded to a web browser named Edge Browser which is 112 times faster than Google Chrome is released with this Windows 10.
It has the following features:
Private browsing
Set to automatic user Name and password
Updated news from the most visited websites
Based on the internet rules
Increased Add–on
Cortana a voice based search technology.
You can read more about Edge browser here Microsoft Edge–Faster web browser
Spartan Browser
This browser is with a very new technology with the facilities of showing every details with the title you search and it also has the following features
Taking notes while browsing
Different reading format for individuals as required
Voice based search using Cortana feature.
Cortana Voice based Search
This facility of voice based search which has been already present in the Windows phone has now been added in Windows 10 and its applications like Maps, Cloud Storage(One Drive),Spartan Browser, Edge Browser.
The advanced feature of this technology is that when we use it often it will recommend you some tips that you search about.
Games are back
The games like Solitaire and Minesweeper which are removed in the Windows 8 are back again in Windows 10.
Universal apps
Developing apps for different devices will vary. It takes time and it will not be convenient to the users. Thus Microsoft has created this facility called as Universal apps , by creating a apps in it , it will support all kinds of devices such as mobile, tablets, laptops, desktops which are using Windows 10.
This facility is the extended version of Metro Apps that has been used in the Windows 8
Apps in windows 10
The apps that has been used in the mobile is given in this for all devices. Importantly the Data Security app that will be used to erase the data from your stolen pc or mobile remotely.Also the Windows 10 has been added new apps also. Importantly Mail app , new Calendar app, alarm, etc…
The mail app is not similar to Outlook but it has all the facilities that are available in Gmail, Yahoo mail…
An another important app is the very new music app only for Windows 10. It is called as Groove Music , instead of windows media player.
In Windows 8 there was a settings option instead of Control Panel but it does not contain all the required feature. But in Windows 10 the Settings option has all the facilities inside it.
Snap Assist UI is another app that is used to swipe the application in to the next window, it also has the drag and drop facility and jump list facility.
Continuum
This is a very useful feature that is included in the Windows 10. It is a automatic sensing technology of Input and output devices when connected with the devices.
The user need not to do any settings for connecting any new devices, Windows 10 will automatically sense the devices that are connected to it .
Unified Notification Center
This facility which has been already present in Android, iphone and Windows mobile 8.1 has been included in Windows 10
Office 2016
The new edition of Microsoft Word, Power point and excel package the Microsoft Office 2016 has been released in Windows 10 , it has cool new tools to edit and supports different text format.
Interface
This is awesome technology in Windows 10. Since Windows 10 is released commonly for all the devices , the work we doing in laptop can be continued in tablet and also in mobiles using this tech Interface.
Windows 10 editions
Windows 10 is released in seven different editions. They are1.Windows 10 Home
2.Windows 10 Pro
3.Windows 10 Mobile
4.Windows 10 Enterprise
5.Windows 10 Mobile Enterprise
6.Windows 10 Education
7.Windows 10 ioT Core
Which Edition of Windows 10 to choose
Since there are seven editions windows 10 you may be confused of to choose which edition is suitable for you. You can choose by reading the following details about different editions.
1.Windows 10 Home:
This is a simple edition of Windows 10 for everyone. It is designed based on customer based expectations.
2.Windows 10 Pro:
It is a based on a technical related mobile device based desktop edition
3.Windows 10 Mobile:
It is for the Windows phone and the tablets that are having size of 3.99”
4.Windows 10 Enterprise:
It is for the business Organisations who buys licensed product for many devices.
5.Windows 10 Mobile Device:
It is for the Mobile devices who buys licensed version in a large amount .
6.Windows 10 Education:
It is for the educational institutions like schools and colleges in a large amount of licensed product.
7.Windows 10 IoT Core :
This is designed to work in low price based device and low application usage.
The Windows 10 Enterprise and Mobile Enterprise edition has been used in ATM centres and in small devices used in business centres, small terminals and the small robots in industries.
Windows 10 is the last release of Microsoft
Windows 10 is the last version of Microsoft’s release. Microsoft has been the leading operating platforms globally for the past 29 years. But now Microsoft announced that Windows 10 is the final release of Microsoft OS releases and after this only the updates for the Windows 10 will be released.Note:
Windows 10 is a cool and awesome release of Microsoft if you only buy it for a licensed version. Otherwise the performance will not be good.
Friday 4 September 2015
Microsoft Edge–Faster web browser
Microsoft has launched its brand new web browser in windows 10.
After two decades of Microsoft’s travel with the user friendly environment windows os it always had the default browser Internet Explorer.
The Internet Explorer was not such popular and it was not user friendly and easy of access.
Thus after several research Microsoft had launched Microsoft Edge browser which is faster than other browsers.
The Web browser’s like Google Chrome, Firefox, Opera etc… are the popular and most used web browsers, now the Microsoft EDGE is in the above list.
Features of Microsoft Edge Browser
1.Security
The Edge browser is designed with a new and advanced security options. It additionally has some Extensions on browser to protect the system from the Malwares.
2.Sharing Web pages
In all the browsers we do not have such option for sharing the web pages with others, but in Edge browser it is possible share the webpages.
There is Share option in this web browser, so that you can share your favourite web pages to your friends on Facebook, whatsapp, etc…
3.Easy to Read
EDGE has a separate option for storing our favourite files and read them later.
Other Features
Private Browsing
Pin to Task Bar
Disable Flash
Select Default Search Engine
Dark Theme
and much more options are there for you to explore
This browser is default in new computers and the system having Windows 10 operating systems.
Videos from Youtube
Introducing Microsoft Edge: The New Windows 10 Browser
Microsoft Edge Browser Review- Is it Any Good?
How To Use Microsoft Edge Browser
Thursday 3 September 2015
How to find the IP ADDRESS

What is an IP ADDRESS?
An IP ADDRESS is an address logically assigned to a device that is connected to network that uses the Internet Protocol.
How to find your IP ADDRESS of your System
It is simple to find your IP ADDRESS of your system.
First method is go to google and type IP address then your IP address will be displayed.

Find IP ADDRESS using Command Prompt

then you can see that the directory has changed…

then type ipconfig command in it…. and click enter

You can see that the ipconfig command is not recognized as an internal or external command. This error is appearing due to your PATH for this commands are not set properly.
To set the path, right click on the Computer in the start menu and click properties.

Then click Advanced System Settings in the left pane

Then the System Properties will be opened in that click environment variables

Then in the system variables click PATH

In the variable value type this path
C:\Windows\System32;
and click ok

Then Click ok again and once more.

That’s it we have successfully set the PATH.
Now close the Command Prompt and open again and type the command
cd/
and then type ipconfig
Now you can see your IP ADDRESS in the cmd

Thus we found our IP ADDRESS.
How to find IP ADDRESS of any URL
It’s simple to find the IP ADDRESS of an URL using this simple command ping.
Go to the Command Prompt and type
ping url
ex: ping www.millioninformations.com as shown below then we can see the IP ADDRSS of the particular url

That’s it guys we have learned that How to find an IP ADDRESS using two different methods and also we have learned “how to Solve the issue ipconfig is not recognized as an internal or external commands”
And also we learned to find the IP ADDRESS of an URL.
Thank you for reading this useful post….
Keep visiting……