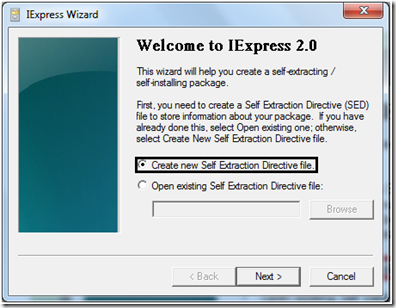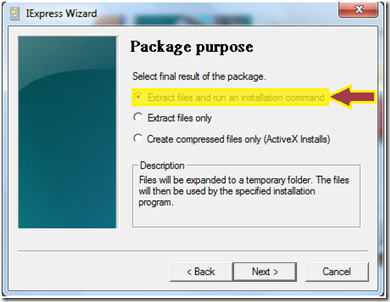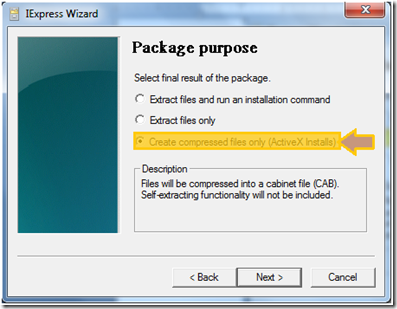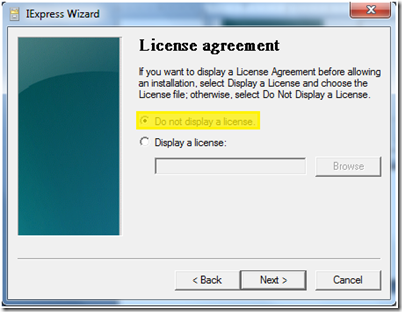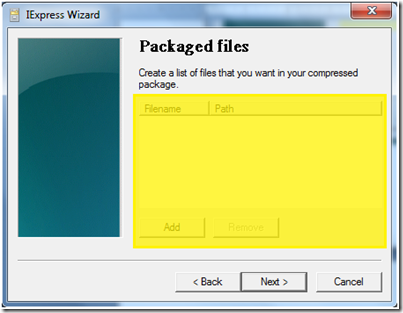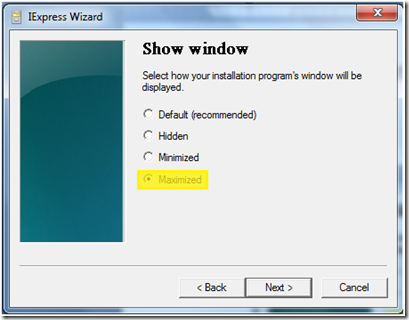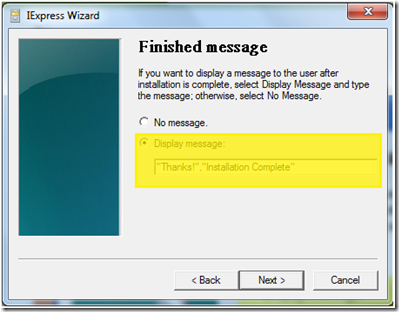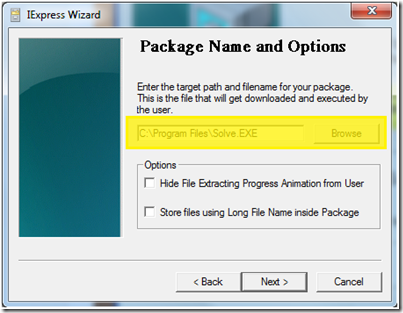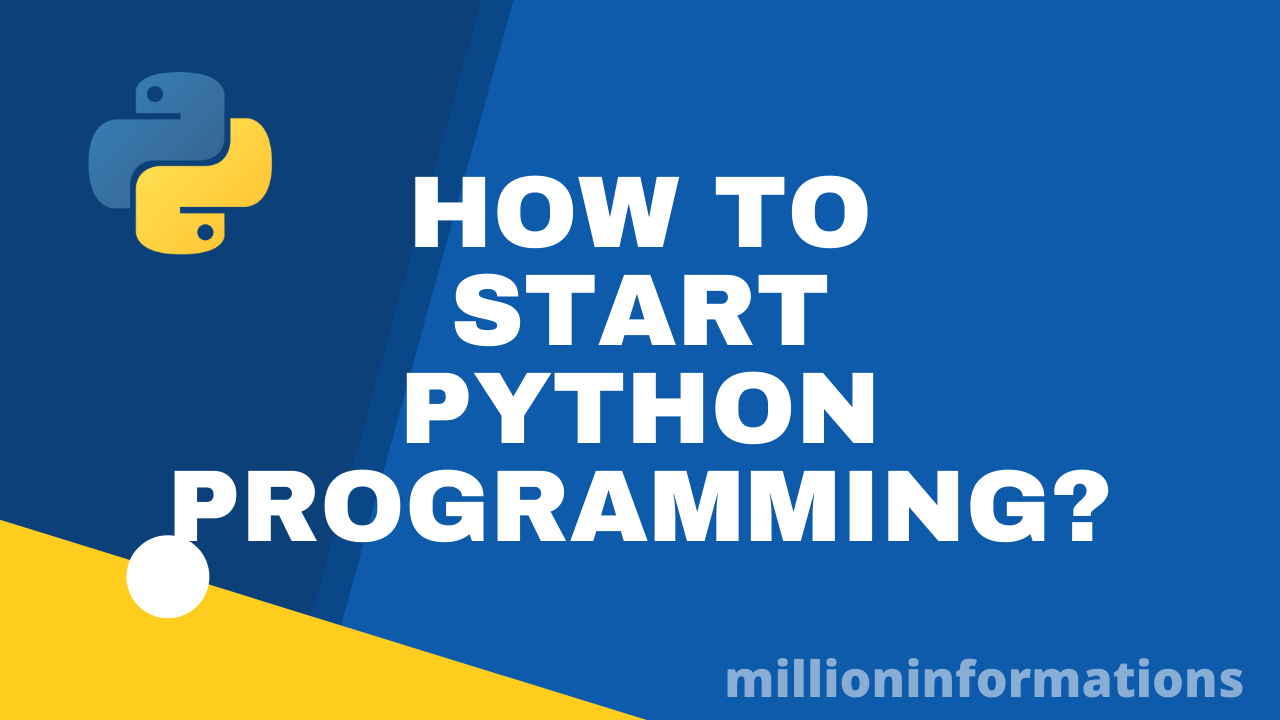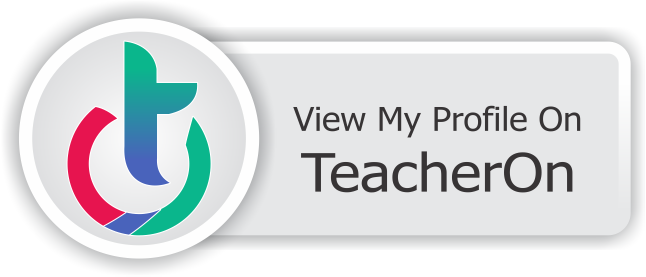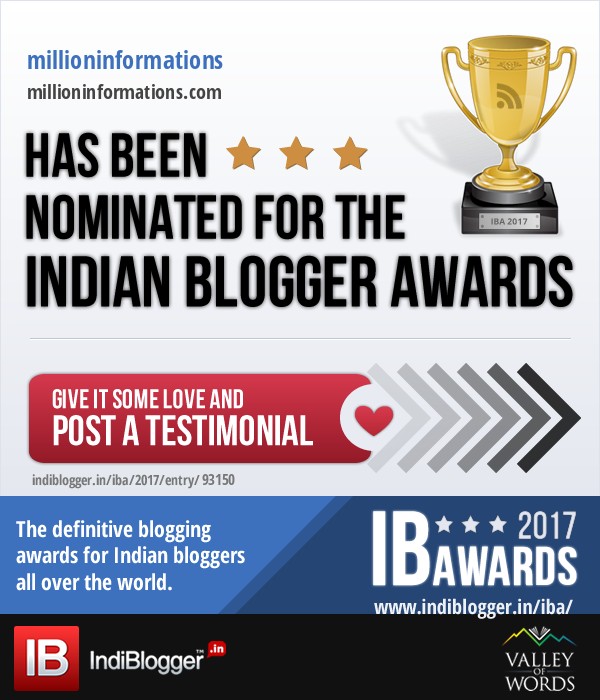Monday 6 July 2015
CREATE YOUR OWN INSTALLER IN WINDOWS ENVIRONMENT
Step1: Go to your "Run" menu and write iexpress.exe. The run menu can be found in the Start menu.
Step2: A wizard menu should pop up. If you have a .SED file, pick "Open existing SED", but because this is probably your first time with this, pick the top option, then "Next".
Step3: On the 2nd menu, you need to pick what will happen after the user done installing.
Step3.1: If you want the files will be extracted to a folder the installation makes, check the first option, and click on "Next".
Step3.2: If you want the installation file only to be installed, check the middle option, and click on "Next".
Step3.3: Do NOT pick the third option. It will make a CAB file, not an installation file.
Step 4: Pick a title for your installation. This will be the file name for the installation, but you can also see it on the Title Bar (The blue bar above programs), and click on "Next"
Step5: Now pick the prompt. This asks the user if it's sure if it wants to install the program.
Step5.1:If you want that feature, pick the last option, what will it ask, and click on "Next".
Step5.2: If you don't want that feature, and the installation starts right away, pick the first option, and click on "Next".
Step6: Now pick if you want the user to agree a license. This must be a .txt file.
Step6.1:If you don't want a license, pick the first option and click on "Next".
Step6.2:If you do want to add a license, pick the second option, pick the file and click on "Next".
Step7: Now pick the files you want to install. Click "Add" to add a file. If you want to erase I file you've uploaded, click it to highlight it and click on "Remove". After doing so, click on "Next".
Step8: Now pick the size of the installation itself. This is all up to you and your preferences.
Step8.1:If you want the size will be in about the size of an error message, pick the first option and then click on "Next".
Step 8.2:If you want the window to be behind everything, pick the second option and then click on "Next".
Step8.3:If you want the size will be small, pick the third option and then click on "Next".
Step8.4:If you want a full screen installation, pick the last option and then click on "Next".
Step9: Now you can pick a finishing message to top it all up. Messages that pop up after the installation ended, like "Thanks!", "Installation Completed, You may exit" or even "Visit my website!".
Step 10:Now pick where the installation file itself will be at. This is where the final product will be saved at your computer, to send it to others or to upload. Click next, and go through the finishing notes.
Step 11:A CMD menu will pop up - Don't close it! It loads the files to the installation, as well as creates the installation.
That’s it we have created the .exe file …..
Thursday 18 June 2015
WINDOWS 7 USB install guide for beginner
The Requirements are:
1.Windows 7 OS (32 bit or 64 bit)
2.Power ISO5
3.Windows 8 all versions activator
4.8 GB or 16 GB pen drive
5.avast free antivirus
6.DriverPackSolutions
7.MS OFFICE
8.ADOBE READER
9.WINZIP
10.VLC media Player
Once you have collected all the requirements above your ready to change the OS and you can able to install all the necessary software's for the basic needs.
Now let we see how to change the OS .
1.The first step is to make the pen drive Bootable device.
It can be done using the POWER ISO5 software.
This is how the Power ISO5 looks like
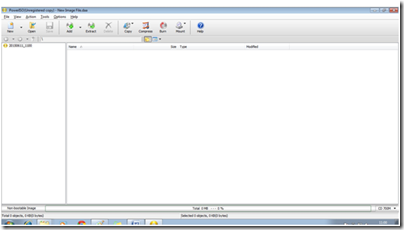
Now first we have to convert the downloaded windows 7 file into a image file using power ISO5 tool.
To convert the file into image file follow the below instructions.
Open Power ISO tool. In the tool bar you can see that a ADD option click ADD FILES AND FOLDERS option.

you can select the downloaded windows file and click add then save the file as .iso file in your required destination folder.
That’s it now you have created the image file.
2. Now our next step is to make a bootable USB device
To make the bootable USB device follow the instructions
i. Plug the USB device into your system or laptop
ii. Then open Power ISO and click TOOLS option in the menu bar
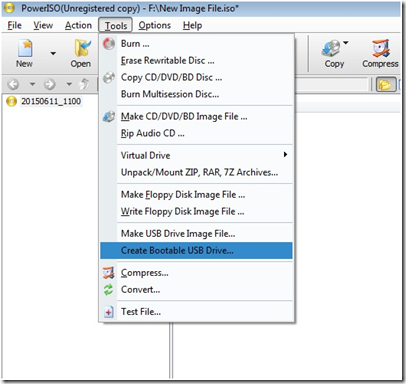
iii. Then click Bootable USB drive option as shown on the above image.
iv.Then a following window will be opened as shown below
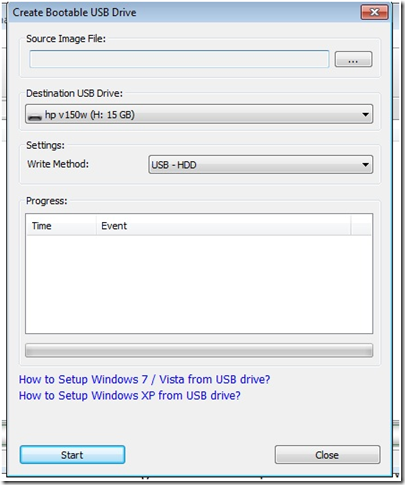
If you see the above image the destination USB drive will be automatically selected by the power ISO tool then you have to select the Source Image file(that we have already created )
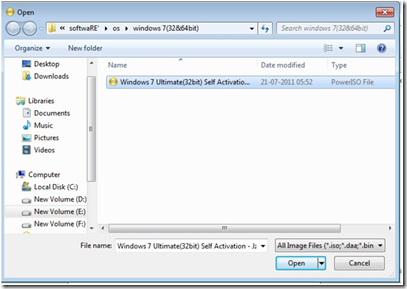
vi.The image file will look like in the above image select that file and click open. After clicking open it will look like
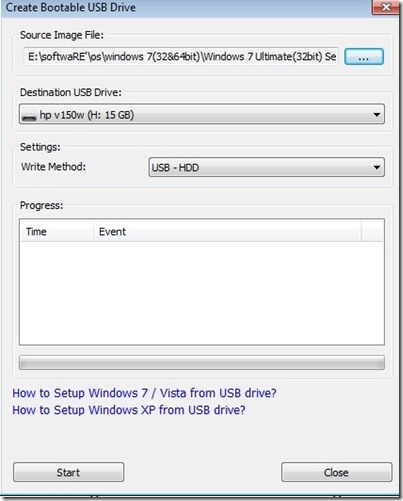
if you notice that the path of the image file will be displayed
vii.Then select the WRITE METHOD as USB-HDD and the final step is just to click start option

viii.Then a dialog box will be opened showing a warning message as
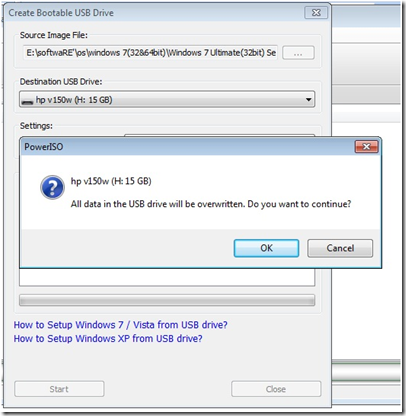
if you have any data on the pen drive take a backup and then continue the work. If you have no data on the pen drive just click OK.
ix.After clicking ok the process will be started
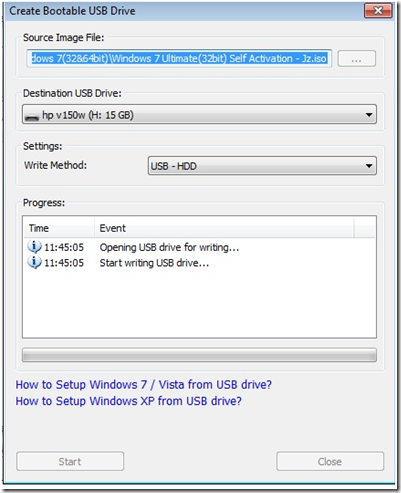
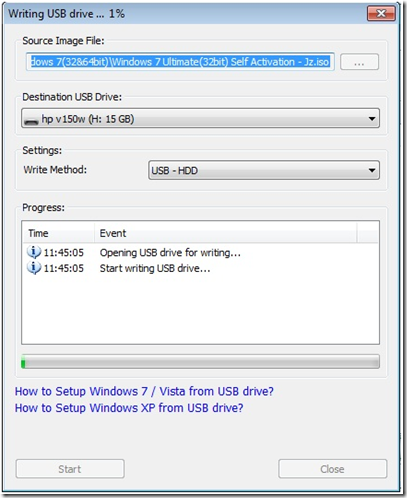
If you notice at the top of the image the percentage of completion
will be displayed and a progress indicator will be also displayed
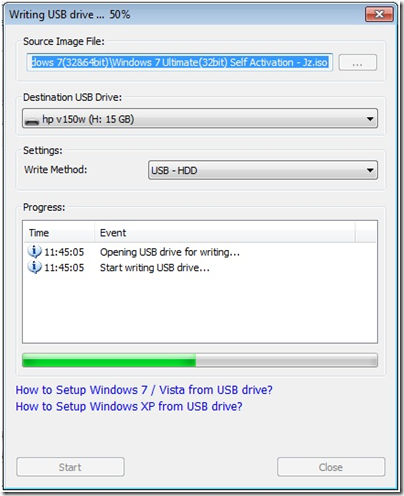
Wait until it completes 100% after completion it will look like

Then click OK.
Now see your pen drive in MY COMPUTER it will look like
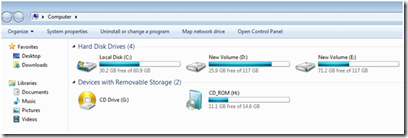
3. Our next step is to change the OS
Now restart the system with the pen drive plugged in and go to BOOT option and select the boot priority
Select the pen drive as the first boot priority option then click save and exit option.
Now the Windows files will be loaded wait for a minute.

Then the installation will start
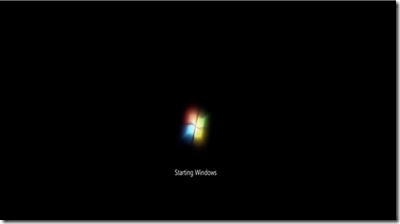
Now it will asks for the language select UK and language as ENGLISH(INDIA) then click next
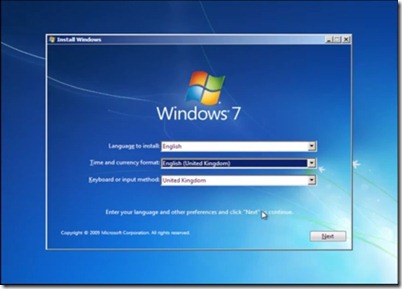
Then click Install now to start OS installation
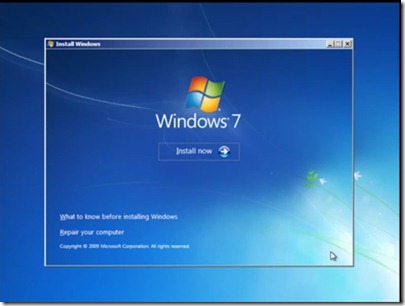
Then the setup will start

Then Microsoft’s terms and conditions will be displayed and click accept the terms and conditions and click next
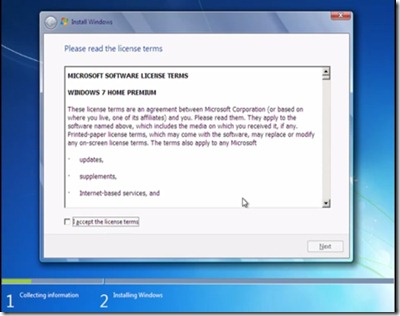
Then it asks for type of installation so select custom installation

After clicking the custom installation the selection of storage disk is made on which the OS has been installed, so select the drive and if you want to format the disk you can do it in the driver options
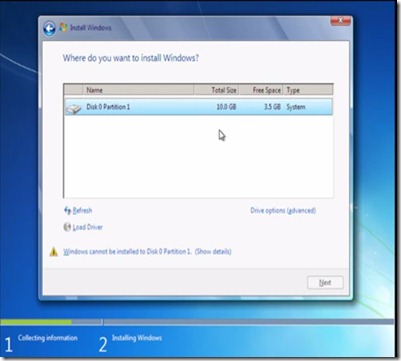
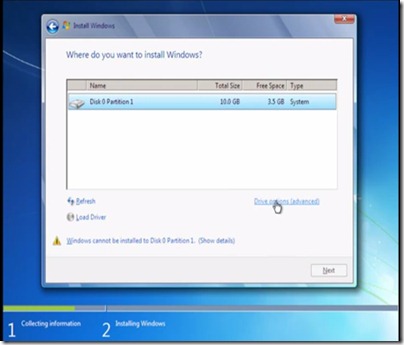
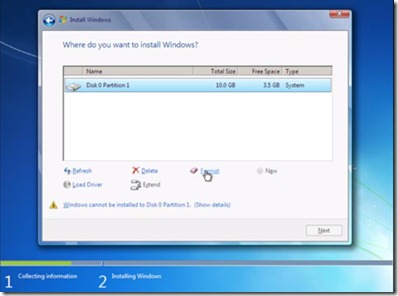
Then click next and a dialog box will be opened showing that all the contents will be overwritten on the disk and click ok

After clicking ok the actual OS installation will be started

Then series of installation will be there NOTE THAT YOU MUST REMOVE THE PENDRIVE AFTER THE COMPLETION OF EXPANDING WINDOWS FILES or after installing features or before the computer restarts otherwise the windows files will be loaded from the first step.
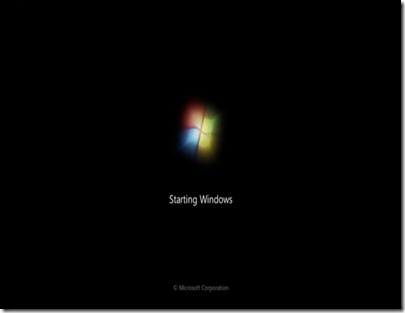
Then
 Then the setup asks for username of the pc
Then the setup asks for username of the pc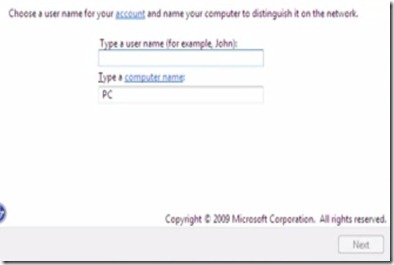
Then it asks for password enter a new password and click next.
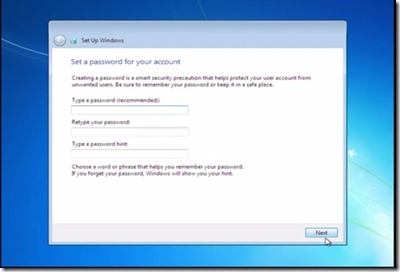
Then in the next window click use recommended settings
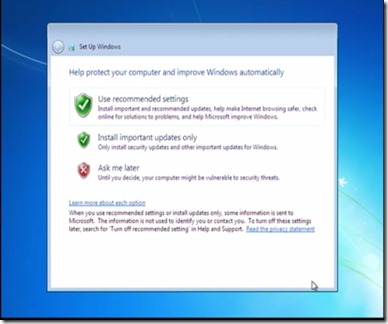
Then set the correct date and time and click next
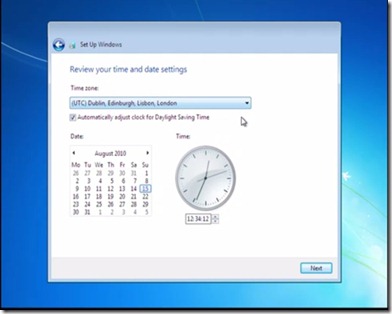
Then select the type of network
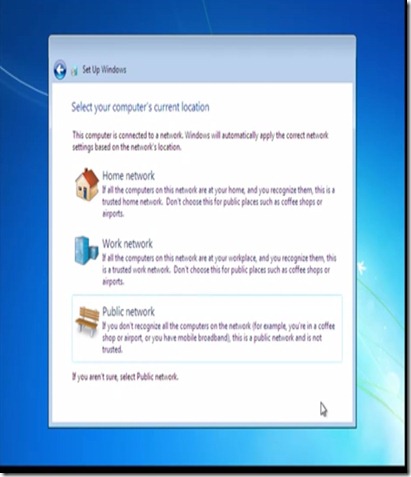
it is the last step is setup after clicking the appropriate network type the desktop will be prepared

At last we have successfully installed the OS….

4. our next step is make the new OS properly function for that it must be activated for this purpose only i have suggested the windows 8 all versions activator. Click it and follow the simple instructions and complete the task.
Then your system will be restarted, that’s it you have successfully changed the OS and activated it.
5.Then we have to install the drivers using DriverPackSolutions
6.Then install the necessary software’s like MS OFFICE, antivirus, media player etc... so that you can able to perform the basic tasks on your system without any problems.
That’s it guys we have changed the os successfully.
If any corrections in the above instructions then comment the post and i can be able to change it.
But i have tried this technique several times to change the OS and my system works quite properly.
Thank You for visiting the blog www.millioninformations.com
I will update further more information’s as soon as possible.