Monday 5 October 2015
What is Virtual Box
What is the virtual machine?
We can run more than one operating system without installing the OS on the system by using the Virtual Machine, and also we can use some software’s also.
How its work?
It is the kind of software. It creates the environment to run the OS in our system. Using this software we can run Windows, Linux, mac,, etc.
Virtual machine software
There are many virtual machine software available, but two are powerful in my opinion.
VirtualBox
VirtualBox is the one of the virtual machine, it is the open source software available to download free in the oracle website.
VMWare
VMWare is the powerful virtual machine, it is not available for free, but it is powerful than the VirtualBox. In my case virtual box is more than enough to me ;-)
Let’s begin
I will take you into the tutorial how to install the windows xp professional in my VirtualBox software.
Before that you need to know about the virtual box:
· VirtualBox size is around 100mb (apx).
· VirtualBox needs 10 GB free space to run the windows 32bit-10GB -15GB or more to run the 64 bit.
· 32bit operating system running on the system that does not support the 64bit operating system to run in the VirtualBox, you need a 64bit operating system to run the 64bit Operating system in your computer.
· And definitely OS image file or (.iso) file you need for installation.
Begin the Installing virtual machine (VirtualBox)
Step1:
First double click and begin installing the virtual machine or virtualbox.

Step2:
Run as Administrator



Step3:
VirtualBox cut the network temporarily, so it ask permission click yes.

Step 4:
Install

Step 5:
VirtualBox installing some driver in computer, just click install


Step 6:
Now VirtualBox was installed and Icon are created in desktop

Now Install the Operating System in the VirtualBox
Step 1:
Click the new, name it and select the Operating System and Version.
(Note: Ahh wait I forgot something, in order to run 64bit operating system you need to enable virtualization technology or Vt-x/AMD-v in your Bios setting) and restart is required to show the 64bit in your OS configuration in VirtualBox)

Step 2:
Click next and Select the Ram size.
(Note: Size is not exceeded the Recommended size given)

Step 3:
Click next and create the virtual hard disk.
(Note: your operating system was stored in this disk, so give the size you want to run the OS)



Step 4:
Now go to setting and Storage, click the disk icon and Select the .iso image file

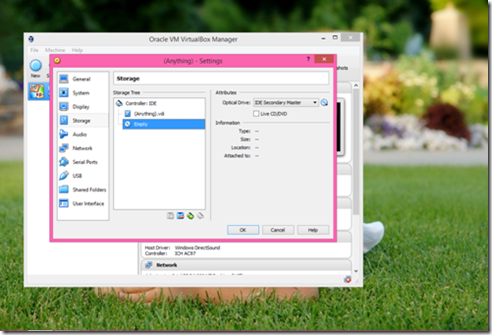




Step 5:
Click Start!!!



Now your OS is booting inside the VirtualBox

Finish the installation of the OS

CONGRADULATION!!
You have finished the installation

Subscribe to:
Post Comments
(
Atom
)
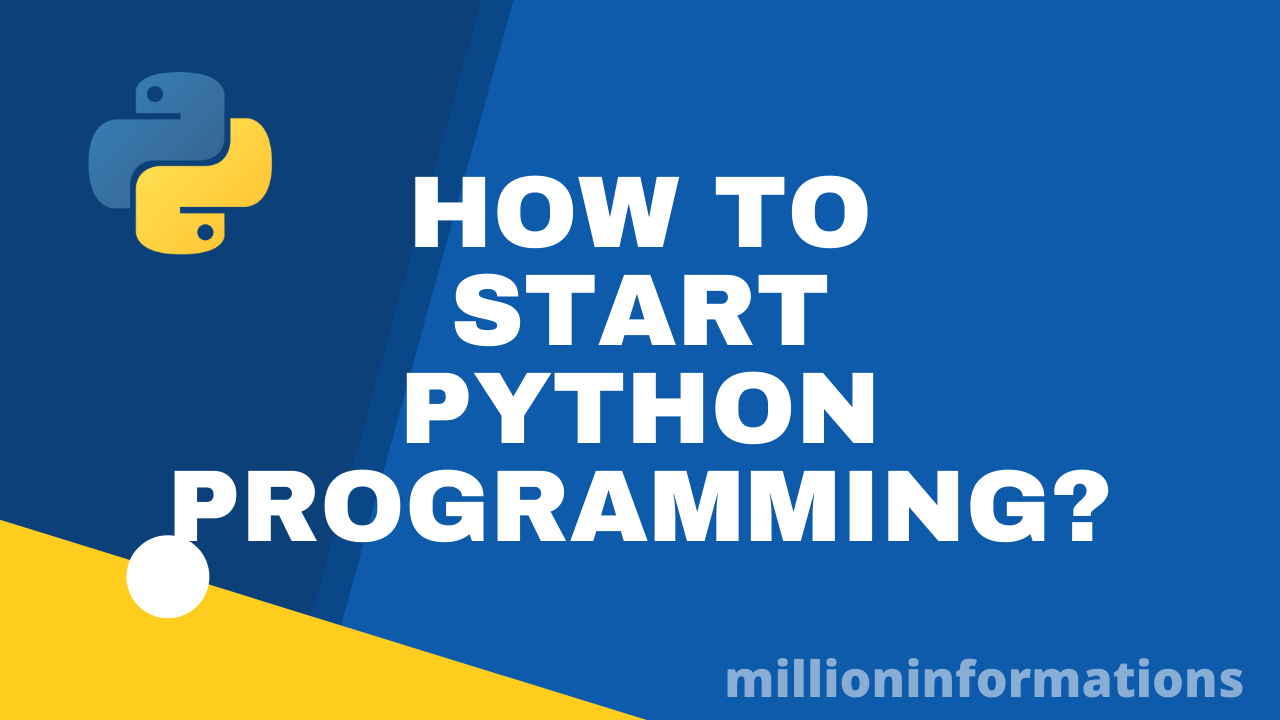
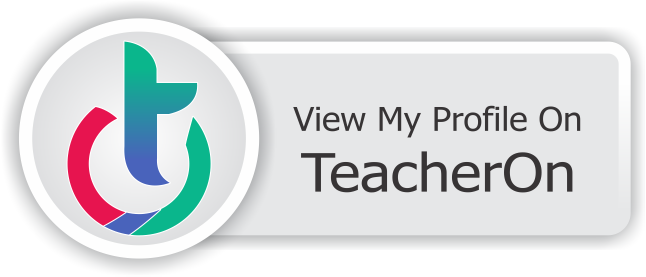
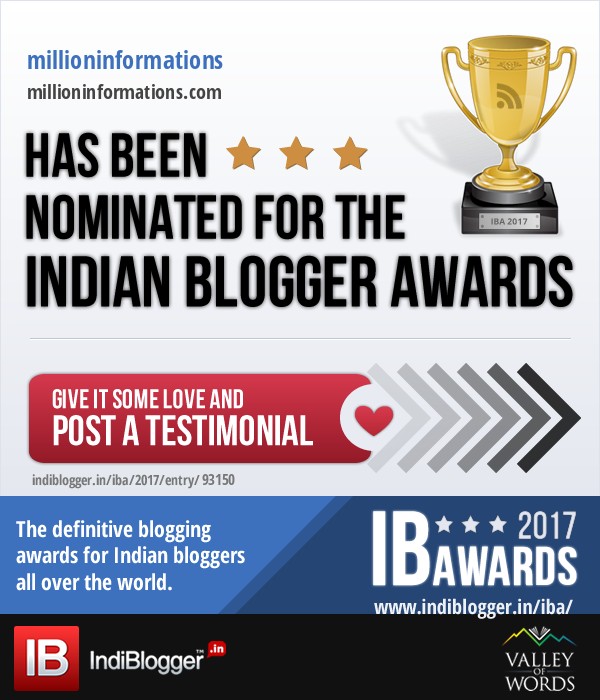
No comments :
Post a Comment