Wednesday 15 July 2015
How to create an Gmail account
What is Gmail?
Gmail is a free email service provided by Google.
You can create the Gmail at free of cost.
Here i am given all about Gmail.
How to create an Gmail account?
To create a Gmail account follow the instructions
1.Go to a web browser and type the url www.gmail.com and click enter.
2.Then the below web page will be displayed in that page there will be sign in option for existing user and create an account option for new users. Click the create an account option for creating a new Gmail account.
Here is how the creation of new account will be displayed like user name mail id (this mail id can be your choice or else it can be chosen by the Google itself) then password for your account to keep your Gmail safely, then your birth date,gender,mobile number, then current email address (if you have one already),then a verification to prove that you are not a robot,then select your location , fill the above details and click I agree option and click next step.
Here i have inserted some screen shots of creating an Gmail account
after filling it…
*I suggest you that for choosing your password a combination of alphabets,numbers and symbols is recommended. or you can use encrypted form of your name, friends name, number etc... (You can refer my content on What is cryptography for encrypting your name or something else or just click the link http://www.millioninformations.com/2015/07/what-is-cryptography.html).
*The current email id is not a mandatory one.
*If you skip the verification whether you are a robot or not it will ask for the mobile verification
After filling all the details click Next Step
That's it you have successfully created your own Gmail account or Google account.!!!!
In the right top corner you can see your mail id
Then click continue to GMAIL to start gmailingggg….
Then your account will be loading like this…
Then a several steps of a basic setup or tutorial will be displayed you can read as well as can skip just by clicking Next.
Finally click Go to Gmail.
This is it guys this your home account.
For the first time opening your mail it will asks for the setup just click down all the options available.
After setup is finished you are ready to use your mail…
The rounded area is the compose option by clicking so you can send mail to your friends, co-workers, students anybody whom you want to send and by having their mail id.
Click on compose mail option as pointed in the image.
You can see a box in the right side of the screen.
The box is the mail composer which have the fields like
To (the mail id of the destination)
Subject (the objective of the mail )
and the content writing area…
In the TO address i have entered a mail id to which i want send a message or any file.
This image shows the subject area…
This image shows the content typing area
This image shows the send option. After typing your message you can just click down the send button to send the message.
This image shows the font icon
This image shows the attachment icon through this icon you can add any files like document files, image files…
To attach a file click the attachment icon as denoted above.
Then click the file that you want to attach and click open…
Then your file will be loaded, then the progress will be displayed.
At last the file is loaded into the Gmail
Then click send to send the file to a recipient. Then you can see that the mail sending…
The below image shows the drive option. What is a drive ???
Drive is a cloud storage provided by Google. It provides up to 15gb. Using this option you can directly attach any files that you are having in your drive. If you don’t have any files in the drive continue reading i will show how to use Google drive in the uses of Gmail topic.
The next icon is attaching photo
The next icon is adding any link to your mail
The next icon is adding smiley symbols to the mail
That’s all about the compose option then you can see the inbox option where you can see all the mails that you receive to your mail id although some of the mails are stored in the spam but most of the important mails are received in the inbox
Then the next option is starred. This option is very helpful when you receive more mails you may find it difficult find important mails when you wanted urgently.
Gmail offers this excellent option that you can select the mails that are very important to you and click the star symbol so that it is saved in the starred.
You can visit it whenever required without wasting time.
Select the mail and click the star symbol
The below image shows the sent mail option. Using this option you can view the mails that you have sent before.
Then the more option really provides more options as given below.
The first one is that important it is similar to starred option
You can select any mail and click mark as important in the more option as shown below.
The next option is spam as i already said some of the unknown mails will be stored in this place. Sometimes some important mails can also be stored here.
The next option is chat option here you can find your friends on Gmail and can chat with them in online.
The next one is trash here you can find the deleted mails.
Then next we see how to change themes on Gmail..
Go to settings icon in the top right corner and click themes as shown below
Select any theme and click save that’s it we have changed the theme
here the look of your Gmail after changing the theme
How to download and view the Attached file
View the attached file
set up 2-step verification
This feature will be very useful to keep your mail safely. This will work as
1)First it will asks for your Gmail password.
2)Gmail will send a verification code to your mobile number.
So you must enter the verification code that was received to your phone.
This feature is very important if you want to keep your Gmail confidential.
Follow the below instructions in the images…
Click a down headed arrow that is present near your mail id in the top right corner. In that click My Account option as shown in the image.
Then click signing in to Google option as shown in the image for setting two step verification for your account
Then you can see the 2 Step verification as shown in the image click it.
Then click Start setup option for the set up of 2step verification.
Then it will asks for you sign into Gmail again as shown below.
Then it asks for your mobile number and click send code option to send the verification code to your mobile number.
Then you will get a code like this in your phone
Then enter the code when it asks for the enter verification code as shown below
Enter the code and click verify
Then you can set never ask verification code on this system if you are using your own pc or laptop then you can tick the option Trust this computer and click next if your using in a public system or your friends system then you may just take down the tick option and click next
Then you have to confirm your Turn on 2-step verification
That’s it you have successfully activated 2step verification. No one can hack your Gmail. Hurray…….
How to sign out from Gmail
It is simple to sign out from Gmail.
Click the down headed arrow button found near your mail id in the top right corner.
There you can find the sign out option and just click the option
For Gmail account login go to
www.gmail.com then click sign in and enter the password.
Then you can access your gmail account.
Uses of using Gmail
Using a single Gmail account you can use other products of Google such as You tube,Google Drive,blog spot,Google+,etc..
You tube is a Google product that provides video service
Google drive is an excellent Google product you can store your personal data up to 15GB.
It is easy to upload files into Google Drive.
You can find many important features here.
You can create a separate Folder to store your files on the drive so that you can reduce the storage on your storage device in your device
Type a name for your folder and click create…
Click the created folder to add files to your drive…
Then open any folders and click and drop in the above arrow indicated area…
You can see that a image file has been added to your folder that you have created in your drive.
You can see more options in the new option like Google Docs (documentation) Google Sheets, Google Slides etc..
You can change the view of the drive by clicking the list view icon as shown in the image
I think i have shared much about Gmail and Google Drive.
One Google account is enough for using all the Google product.
That’s it …..
Start Googling and Gmailing
Thank you for reading this useful article …..
Visit my blog www.millioninformations.com







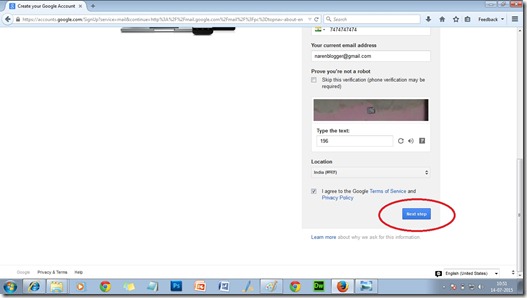

























































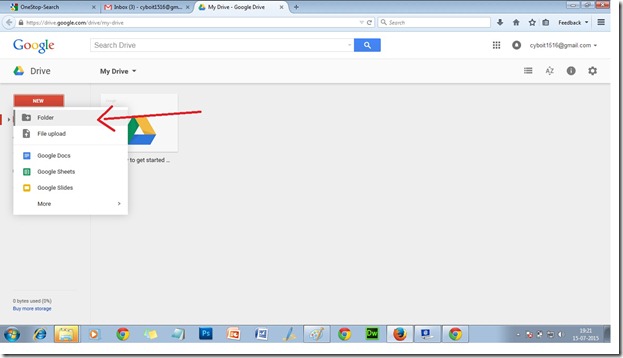

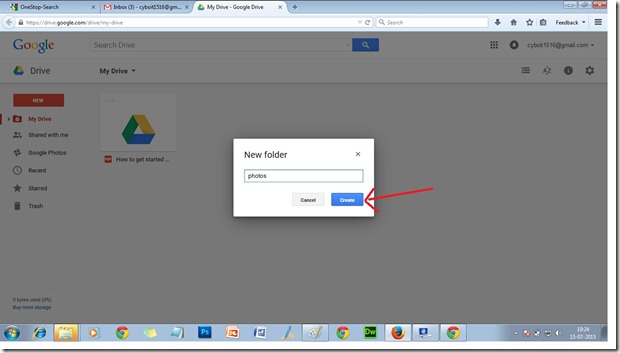





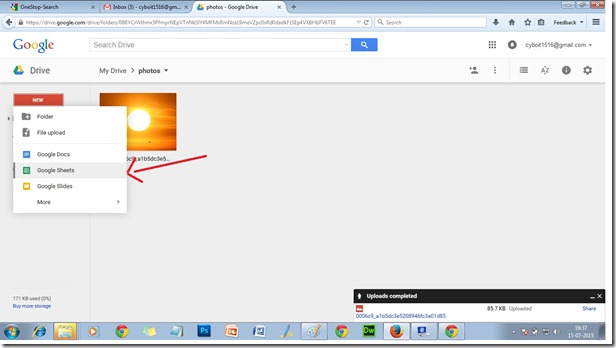




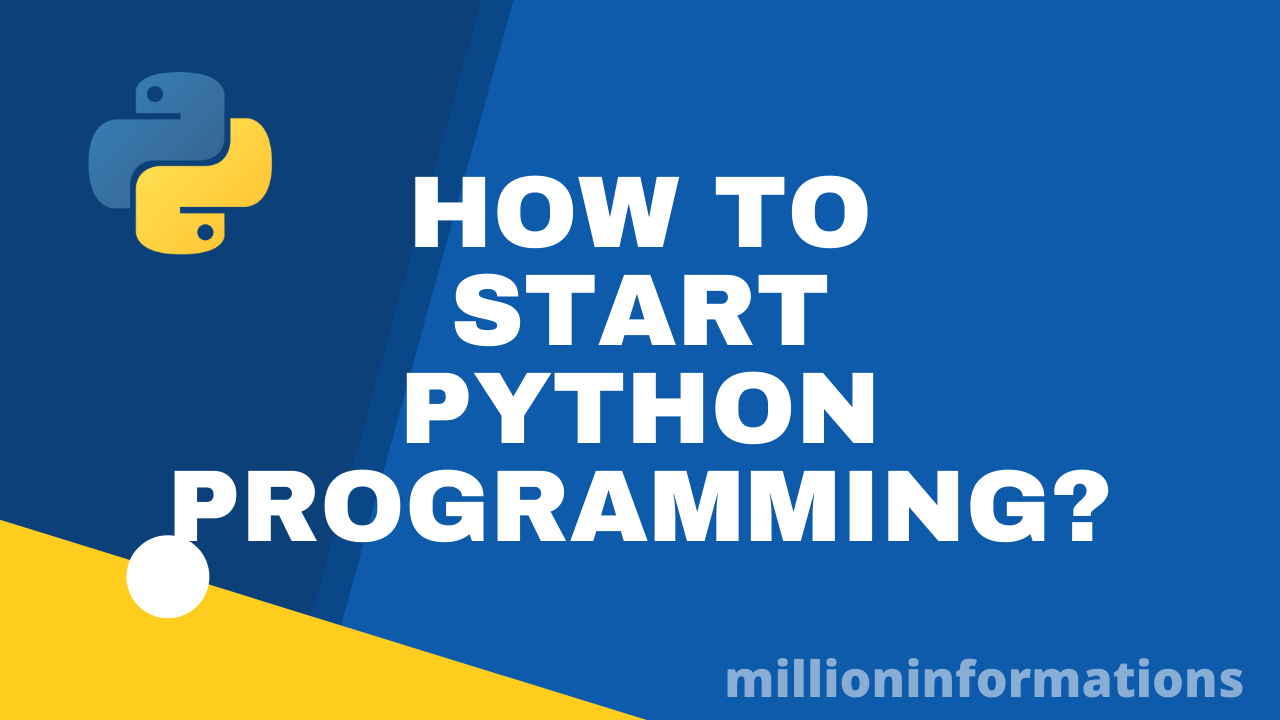
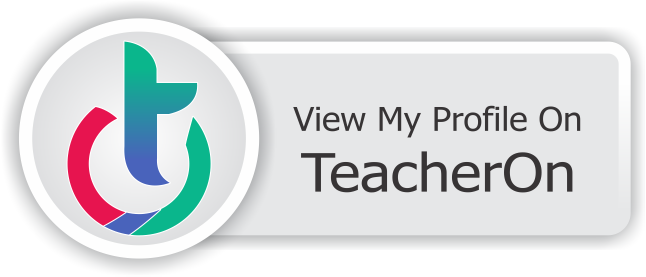
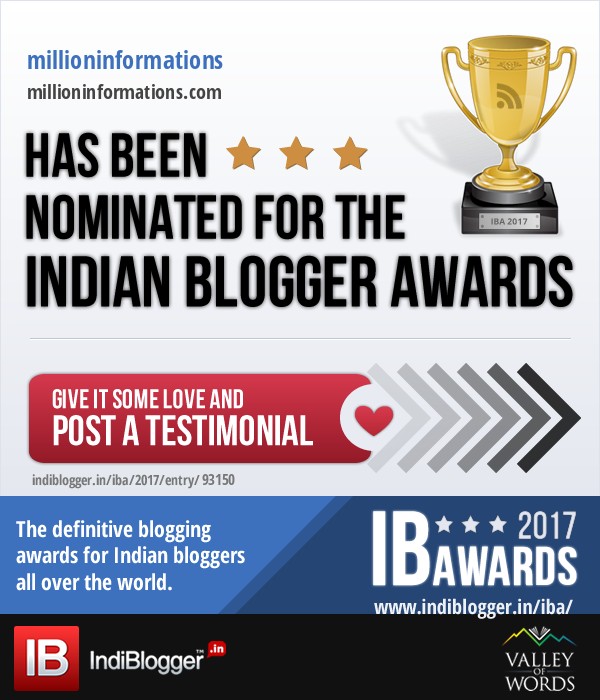
No comments :
Post a Comment